जीमेल कई उत्पादकता बढ़ाने वाली सुविधाओं के साथ प्रमुख ईमेल सेवा प्रदाताओं में से एक है यद्यपि बहुत सारे उपयोगकर्ता इसका उपयोग करते हैं, लेकिन हम में से कुछ ही उन्नत जीमेल सुविधाओं के बारे में जानते हैं जो उपलब्ध हैं। कई अद्भुत विशेषताएं आपके जीमेल खाते में सादे दृष्टि से छिपाई गई हैं।
इसलिए, हमने 23 शानदार Gmail युक्तियों और युक्तियों की एक सूची चुनी है जो आपके जीमेल अनुभव को बढ़ाएगी। ये मज़ेदार और लागू करने में आसान है
23 उपयोगी जीमेल टिप्स एंड ट्रिक्स
1. प्रेषित संदेश भेजना रद्द करें
यह सबसे उपयोगी Gmail ट्रिक्स में से एक है पर जाएं सेटिंग्स > सामान्य टैब और बंद करना " सक्षम भेजना पूर्ववत ।" तुम भी 5, 10, 20 या 30 सेकंड के रूप में रद्द करने की अवधि निर्धारित कर सकते हैं। पृष्ठ के निचले भाग में स्थित परिवर्तन सहेजें पर क्लिक करें । अगली बार जब आप कोई संदेश भेजेंगे, तो आप खोज बार के नीचे पीले रंग में एक अंडो विकल्प देखेंगे । आप इस संदेश को सहेजने के लिए उस पर क्लिक कर सकते हैं, और तब आप इसे संपादित कर सकते हैं या इसे त्याग सकते हैं।
2. पता करें कि आपके जीमेल पते की कौन सी बिक्री है
छिपे हुए जीमेल गुप्त युग में से एक आपको यह पता लगाने की अनुमति देता है कि क्या आपने अपना पता बेच दिया है। मान लीजिए कि आपका Gmail पता करते हैं mymailaddress @ gmail.com । अब, इस पते को दर्ज करने के बजाय, आप अपने ईमेल पते में एक अवधि (उदाहरण: mymail.address @ gmail.com ) का उपयोग कर सकते हैं । पते में एक अवधि (।) डालने से कोई अंतर नहीं होता है। जब आप कुछ छायादार वेबसाइट पर अपनी मेल जमा करते हैं तो इस चतुर जीमेल चाल का उपयोग करें। यदि आप बाद में स्पैम को उसी स्थान पर प्राप्त करते हैं, तो इस जीमेल सुविधा के साथ आपको पता चल जाएगा कि आपके Gmail पते को किसने बेचा?
वर्तनी त्रुटियों के लिए अपना संदेश देखें
टाइप करते समय, निचले दाएं कोने में नीचे की तरफ ओर तीर पर क्लिक करें अब पर क्लिक करें चेक वर्तनी । गलतियों को पीले रंग में उजागर किया जाएगा इसके अलावा, आप अपने ब्राउज़र पर व्याकरण विस्तार का उपयोग करके उन्नत सहायता प्राप्त कर सकते हैं।
4. अन्य मेल वेबसाइटों से मेल आयात करें
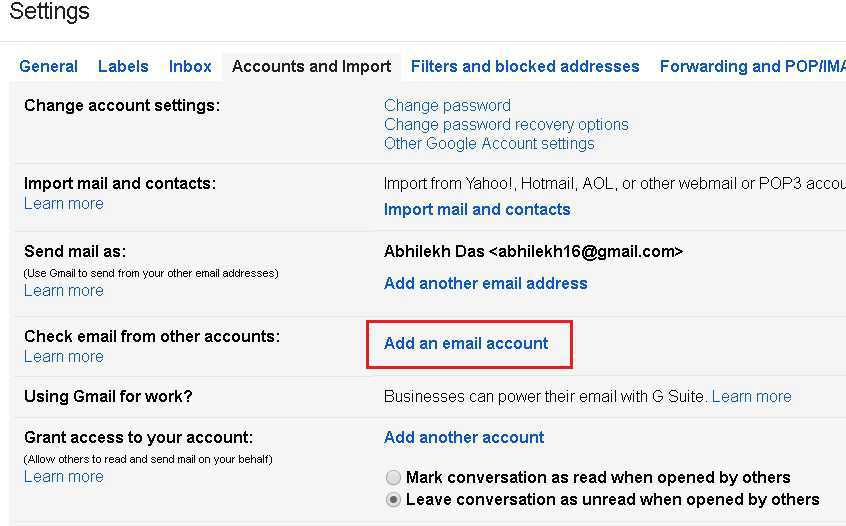
एकाधिक मेल खातों में प्रवेश करने के बजाय, आप अपने सभी मेल को Gmail में देख सकते हैं पर जाएं सेटिंग > खाते और आयात करें > अन्य खातों के ईमेल देखें । वहां, आप अपने अन्य ईमेल खातों को जोड़ने के लिए "एक ईमेल खाता जोड़ें" पर क्लिक कर सकते हैं। आप इस तरह से पांच खाते जोड़ सकते हैं
5. स्मार्ट तरीके से खोज करने के लिए खोज ऑपरेटर का उपयोग करें
मेल के लिए खोज के कई तरीके बहुत चालाकी से हैं उदाहरण के लिए, आप यूट्यूब वीडियो युक्त संदेशों को खोजने के लिए "है: यूट्यूब" टाइप कर सकते हैं। आप अपने सभी अपठित संदेशों को खोज ऑपरेटर "है: अपठित" का उपयोग करके खोज सकते हैं । बहुत सारे उपयोगी खोज ऑपरेटर हैं जो आप यहां देख सकते हैं ।
6. Gmail लैब्स से Gmail में नई सुविधाओं का उपयोग करें
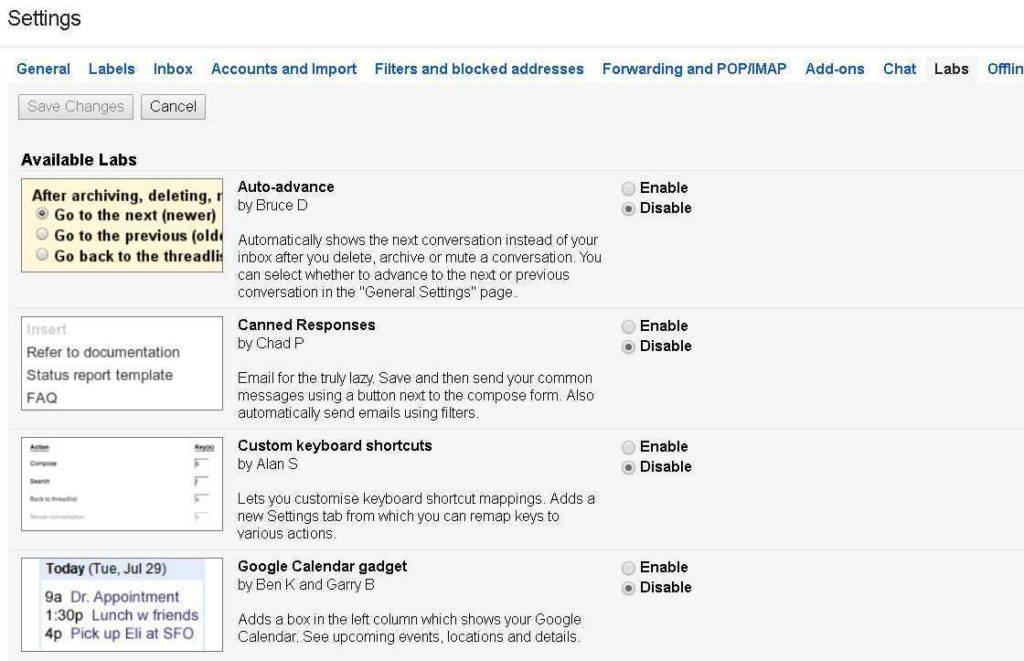
जीमेल लैब्स से ऐड-ऑन के साथ अपना Gmail अधिक उत्पादक बनाओ जीमेल के प्रयोगात्मक सुविधाओं के लिए जीमेल लैब्स परीक्षण का आधार है ये विशेषताएं प्राइम टाइम के लिए पूरी तरह से तैयार नहीं हैं, लेकिन सफल लोग मानक जीमेल फ़ंक्शन बनने के लिए आगे बढ़ते हैं।
किसी भी जीमेल लैब सुविधाओं को सक्षम करने के लिए जाना सेटिंग्स> लैब्स । उपलब्ध लैब्स के लिए नीचे स्क्रॉल करें और आप चाहते हैं कि किसी भी सुविधा पर सक्षम करें बटन का चयन करें। अब, पृष्ठ के निचले भाग में स्थित परिवर्तन सहेजें पर क्लिक करें । यदि लैब में से कोई भी सुविधा टूट जाती है और आपको अपने इनबॉक्स को लोड करने में परेशानी होती है, तो आप इस लिंक का उपयोग अपने मेल तक पहुंचने के लिए कर सकते हैं । यह लैब सुविधाओं को अक्षम कर देगा, और आप अपने इनबॉक्स तक पहुंचने में सक्षम होंगे।
7. ईमेल शीघ्रता से जांचने के लिए जीमेल पूर्वावलोकन फलक का प्रयोग करें
यह आपके इनबॉक्स को छोड़ने के बिना आपके ईमेल देखने और जवाब देने के लिए उपयोगी Gmail युक्तियों में से एक है। पूर्वावलोकन फलक Gmail लैब्स सुविधा है जो आपको एक ही समय में अपने इनबॉक्स को नेविगेट करते समय अपने ईमेल को देखने और जवाब देने की अनुमति देता है। पर जाएं सेटिंग्स> लैब्स । पूर्वावलोकन फलक पर नीचे स्क्रॉल करें , और इसे सक्षम करें। अब, परिवर्तन सहेजें पर क्लिक करें । एक बार सक्षम होने पर, एक नया टॉगल बटन आपके इनबॉक्स के ऊपरी दाएं भाग में दिखाई देगा। ऊर्ध्वाधर, क्षैतिज, या कोई पूर्वावलोकन फलक के बीच चयन करने के लिए बटन पर क्लिक करें
8. अपने जीमेल में Google कैलेंडर जोड़ें
अगर आप बार-बार तिथि और समय का ट्रैक खो देते हैं, तो यह जीमेल चाल आपको Google कैलेंडर को अपने जीमेल खाते में जोड़ने में मदद करेगी। यह जीमेल लैब्स से एक विशेषता है। पर जाएं सेटिंग्स> लैब्स । Google कैलेंडर गैजेट पर नीचे स्क्रॉल करें , और इसे सक्षम करें अब, परिवर्तन सहेजें पर क्लिक करें । आपके द्वारा इसे अनुमति देने के बाद, एक Google कैलेंडर गैजेट आपके इनबॉक्स में प्रदर्शित होगा
9. Gmail में किसी भी बातचीत को म्यूट करें
अगर आपके जीमेल में वार्तालाप का एक धागा है जो शोर और परेशान करने वाला है, तो फिर इस जीमेल टिप का इस्तेमाल उन बातचीत को म्यूट करने के लिए करें। किसी बातचीत को म्यूट करने के बाद, आप अपने इनबॉक्स में उससे संबंधित कोई और संदेश नहीं देखेंगे इसके बजाय, यह आपके अभिलेखागारों को सीधे जायेगा। जबकि अपने इनबॉक्स में, विशिष्ट संदेश के बगल में स्थित बॉक्स को चेक करें। फिर पर क्लिक करें और> म्यूट । हालांकि, अगर आपको उसे बातचीत पर वापस लाने की आवश्यकता है, तो आप इसे अनम्यूट कर सकते हैं।
10. जीमेल में एक ईमेल शेड्यूल करें
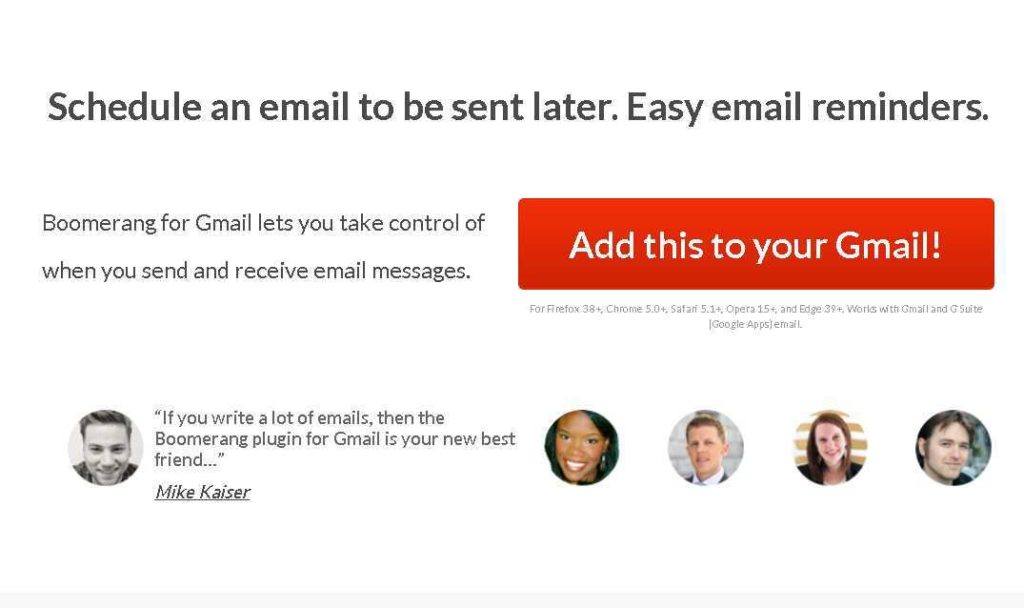
जीमेल गुप्त चालों में से एक बाद में ईमेल भेजने के लिए बुमेरांग के लोकप्रिय "बाद में भेजें" फ़ंक्शन का उपयोग करना है आप अपना ईमेल अब ड्राफ्ट कर सकते हैं और इसे अपने आप सही समय पर भेजने के लिए शेड्यूल कर सकते हैं। हालांकि, यह Gmail में एक अंतर्निहित विशेषता नहीं है आपको बूमरंग प्लग इन इंस्टॉल करना होगा । एक बार इंस्टॉल होने पर, आपको अपना ईमेल शेड्यूल करने के लिए बाद में भेजें बटन दिखाई देगा ।
11. जवाब देने के लिए उत्तर देने के लिए कैन्ड प्रतिक्रियाओं का उपयोग करें
अगर आप अपने आप को अलग-अलग प्रेषकों को एक ही संदेश लिखते हैं, तो डिब्बाबंद उत्तरदायी सुविधा आपको इस मुद्दे के साथ मदद कर सकती है। यह प्रयोगशालाओं की सुविधा में जीमेल चाल से एक है, जो आपको डिब्बाबंद रिस्पांस के रूप में भेजे जाने वाले ईमेल को सहेजने और फिर से उपयोग करने की अनुमति देता है। इसे सक्षम करने के लिए जाओ सेटिंग्स> लैब्स । कैन्ड प्रतिक्रियाओं तक स्क्रॉल करें , और इसे सक्षम करें। पर क्लिक करें परिवर्तन सहेजें ।
12. एक ही बार में कई जीमेल खातों में साइन इन करें
यदि आप एक से अधिक Gmail खाते का उपयोग करते हैं, तो यह जीमेल टिप आपको अलग-अलग टैब में एक ही समय में कई खाते खोलने देगा। ऐसा करने के लिए, अपने पहले जीमेल खाते में प्रवेश करें। ऊपरी दाएं कोने में अपने प्रोफ़ाइल आइकन पर क्लिक करें और खाता जोड़ें बटन पर क्लिक करें। जीमेल आईडी और पासवर्ड टाइप करें दूसरा खाता एक नया टैब में खुल जाएगा, और आप प्रत्येक खाते को चेक करने के लिए टैब के बीच स्विच कर सकते हैं।
13. जीमेल में अवांछित इनबॉक्स टैब निकालें
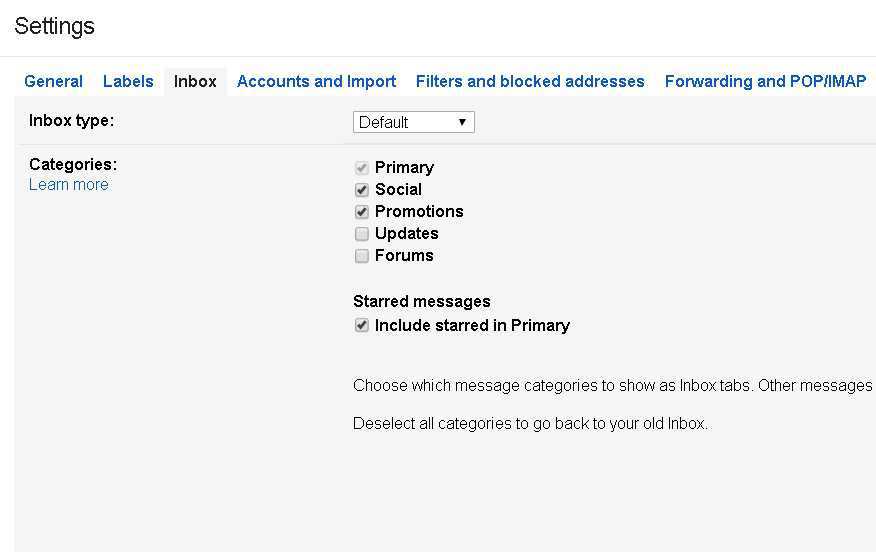
जीमेल विभिन्न टैब जैसे प्राथमिक, सामाजिक, प्रचार, अपडेट, और फ़ोरम के साथ आता है। अगर इनमें से कोई भी आपके लिए आवश्यक नहीं है, तो आप अतिरिक्त टैब को बंद कर सकते हैं पर जाएं सेटिंग> इनबॉक्स> श्रेणियाँ । वहां से अवांछित टैब को चेक करें।
14. जीमेल में Hangouts सुविधा का उपयोग करें
इस जीमेल टिप के साथ, आप और आपका जीमेल संपर्क जीमेल के अंदर से गूगल हँगआउट का उपयोग कर सकते हैं। यदि आप दोनों ऑनलाइन हैं, तो यह तत्काल मैसेजिंग सेवा की तरह काम करता है। इसका उपयोग करने के लिए, अपने इनबॉक्स के निचले बाएं कोने में एक उद्धरण चिह्न की तरह दिखाई देने वाले Hangouts आइकन पर क्लिक करें । संपर्क का चयन करें, और एक Hangout संवाद बॉक्स आपके इनबॉक्स के दाईं ओर दिखाई देगा।
महत्वपूर्ण ईमेल को व्यवस्थित करने के लिए जीमेल के विभिन्न रंगीन तारे का उपयोग करें
यह मेरी पसंदीदा उपयोगी Gmail युक्तियों में से एक है जो आपको महत्वपूर्ण संदेशों को चिह्नित करने के लिए उपयोग किए जाने वाले छोटे सितारे का रंग बदलने की अनुमति देता है। स्टार सेटिंग के तहत कुल 12 अलग-अलग स्टार विकल्प उपलब्ध हैं पर जाएं सेटिंग> सामान्य> सितारों विकल्प। आप एक स्टार, चार सितारों या सभी सितारों का उपयोग करना चुन सकते हैं। से किसी भी स्टार या अन्य प्रतीक खींचें प्रयोग में करने के लिए उपयोग में नहीं । अब, पृष्ठ के निचले भाग में परिवर्तन सहेजें पर क्लिक करें
16. जीमेल के भेजें और संग्रह बटन का उपयोग करें
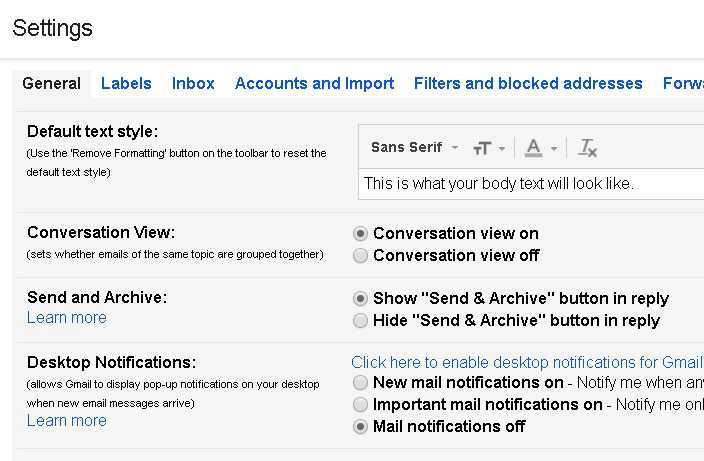
यह जीमेल चाल चलती है बटन को एक दोहरे फंक्शन बटन में बदल देती है यह आपका उत्तर भेजता है और बातचीत को अभिलेखागार भी देता है। भेजें और संग्रहीत बटन को सक्षम करने के लिए जाने के सेटिंग> सामान्य । उत्तर में "भेजें और संग्रह करें" बटन दिखाएँ पर चेक करें । एक बार सक्षम होने पर, भेजें बॉक्स के नीचे बाईं तरफ भेजें और आर्काइव बटन दिखाई देता है।
17. अपने ईमेल में कार्य जोड़ें
इस जीमेल चाल के साथ, आप अपने ईमेल को कार्यों में जोड़ सकते हैं और बाद में उन्हें जवाब दे सकते हैं। यह नियमित रूप से आपको उन सभी ईमेल के बारे में याद दिलायेगा जो आपके कार्य सूची में हैं ऐसा करने के लिए, अपने इनबॉक्स से ईमेल (या एकाधिक ईमेल) का चयन करें अधिक विकल्प पर जाएं और कार्य में जोड़ें चुनें । कार्य सूची की जाँच करने के लिए, क्लिक करें जीमेल सिर्फ गूगल के लोगो का चयन करें और नीचे ऊपर बाईं ओर स्थित ड्रॉप-डाउन मेनू कार्य ।
18. व्यक्तिगत स्तर संकेतकों को सक्षम करें
आप यह जानने के लिए कि क्या कोई संदेश आपको या मेलिंग सूची पर भेजा गया है, निजी स्तर के संकेतक का उपयोग कर सकते हैं। इस जीमेल छिपा सुविधा को सक्षम करने के लिए जाने के सेटिंग> सामान्य> व्यक्तिगत स्तर संकेतक । पर चेक संकेतक दिखाएँ । एक बार सक्षम होने पर, आपके संदेश के आगे प्रदर्शित एक एकल तीर (>) का अर्थ है कि ईमेल आपको और अन्य लोगों के समूह के लिए भेजा जाता है डबल तीर (>>) इंगित करता है कि उसे केवल आपको भेजा गया था, और कोई तीर नहीं है जिसका अर्थ मेल को मेलिंग सूची में भेजा गया है।
19. किसी और को अपना जीमेल अकाउंट एक्सेस करने दें
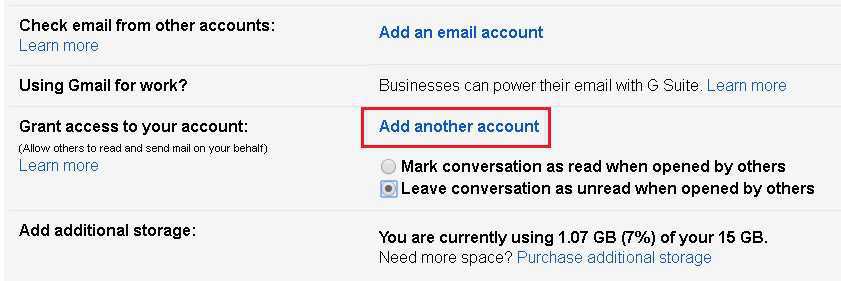
इस सुविधा के साथ, आप एक प्रतिनिधि जोड़कर अपने जीमेल खाते तक पहुंच प्रदान कर सकते हैं। आपको अपना लॉगिन आईडी या पासवर्ड साझा करने की आवश्यकता नहीं है। यह व्यक्ति आपकी ओर से आपके लिए संदेश पढ़, भेज और हटा सकता है। इसे सेट करने के लिए, सेटिंग> खाते और आयात> पर जाएं, अपने खाते में प्रवेश की अनुमति दें । आप अन्य लोगों द्वारा खोले गए वार्तालाप को अपठित के रूप में छोड़ सकते हैं ताकि आप यह देख सकें कि आपने कौन सी संदेशों को व्यक्तिगत रूप से नहीं पढ़ा है। लिंक पर क्लिक करें उस व्यक्ति का ईमेल पता प्रदान करने के लिए अन्य खाता जोड़ें , जिसे आप अपने जीमेल तक पहुंच प्रदान करना चाहते हैं
20. अपने अंतिम खाता गतिविधि की जांच करें
आप इस जीमेल टिप का उपयोग यह जांचने के लिए कर सकते हैं कि क्या किसी और ने आपके जीमेल अकाउंट को एक्सेस किया है या नहीं। यह आपको यह देखने की अनुमति देगा कि क्या कोई अन्य आपके ईमेल को पढ़ रहा है और आपका ज्ञान बिना आपके खाते की जाँच कर रहा है। मुख्य पृष्ठ पर नीचे स्क्रॉल करें और निचले कोने पर देखें, आपको अंतिम खाता गतिविधि दिखाई देगी । यदि आप इसके बगल में स्थित विवरण लिंक पर क्लिक करते हैं, तो आप ब्राउजर, आईपी एड्रेस और उस समय की हालिया गतिविधियों का रिकॉर्ड देख सकते हैं जब आप खाते तक पहुंचे थे।
21. जीमेल में सूचनाएं चालू करें
यह चाल Gmail को नए ईमेल संदेशों के आने पर आपके डेस्कटॉप पर पॉप-अप सूचनाएं प्रदर्शित करने की अनुमति देती है। इसे सक्रिय करने के लिए, सेटिंग> सामान्य> डेस्कटॉप सूचनाएं । आप मेल नोटिफिकेशन बंद पर क्लिक करके इसे आसानी से अक्षम कर सकते हैं ।
22. अपने जीमेल में थीम्स जोड़ें
आप विभिन्न विषयों को जोड़कर अपने जीमेल खाते को सुशोभित कर सकते हैं। सैकड़ों सुंदर विषयों में से चुनें या यहां तक कि अपनी खुद की तस्वीरें अपलोड करें और इसे थीम के रूप में उपयोग करें पर जाएं सेटिंग> थीम । सेट थीम पर क्लिक करें फिर अपने विषय का चयन और पर क्लिक करें सहेजें ।
23. अपने जीमेल इनबॉक्स में अधिक संदेश देखें
आपका Gmail इनबॉक्स 50 संदेशों के डिफ़ॉल्ट पर सेट है हालांकि, आप दृश्य संदेशों की संख्या को बढ़ा सकते हैं या घटा सकते हैं। पर जाएं सेटिंग> सामान्य> अधिकतम पृष्ठ आकार । वहां आप प्रति पृष्ठ अपने संदेशों को बढ़ाने या घटाने के लिए कोई भी संख्या चुन सकते हैं।
क्या आपको ये Gmail ट्रिक्स और सुझाव उपयोगी थे? टिप्पणियों में अपने विचार साझा करें
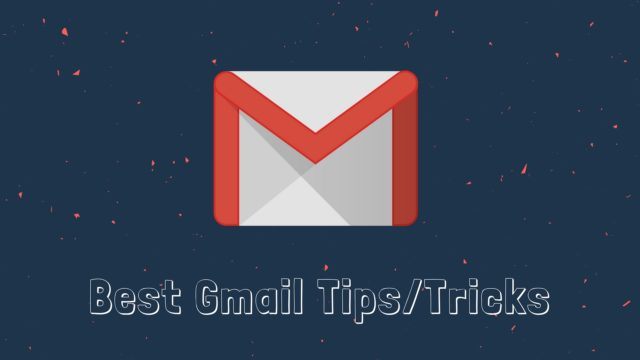

0 Comments